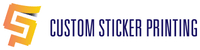Sticker Artwork Guide
1. FILE FORMAT
We accept the following file formats:
AI, EPS, PSD, PDF, JPEG, TIFF
Image resolution must be at least 300 DPI.
Artwork submitted in Microsoft Office (Word, Excel and Powerpoint) or other format requires conversion to Illustrator format. Additional charges may apply for format conversion.
2. COLOUR MODE
CMYK
We strive to print colours exactly as they appear in the supplied artwork. To avoid errors in the finished product, we strongly recommend supplying artwork files in CMYK colour mode.
3. IMAGE RESOLUTION
We recommend image resolution be at 300 DPI or higher.
Images created for websites generally have a resolution of 72 DPI (Dots Per Inch). This is much lower than what is required for good print quality. If the artwork is supplied at a low resolution, the printed image may appear blurred, jagged and rough.
Printing material requires a minimum of 300 DPI, so please ensure your artwork meets this requirement. Keep in mind higher resolution images generally result in larger file sizes.
4. FONT OUTLINE
With access to thousands of fonts available on the internet for both Mac and PC, we cannot guarantee that the fonts used in your artwork are available on our system. This applies to AI, EPS, and PSD files only. Your artwork is checked before we print but missing fonts can cause errors in the artwork and delay the printing process.
To solve this you may either provide us with the fonts used for your artwork or you can follow the steps below:
FOR AI FILES (Illustrator):
1. In your Illustrator Window, click on the text block you want to outline. (Ensure you use the Direct Selection tool in your Tool Panel, it is the Black Arrow in the top most corner, or you simply Press (V)).
2. Once selected, Right Click or press the Right Mouse Button and a dropdown menu will appear. Choose Create Outlines. -Right Click(RMB) > Create Outlines
Another way of doing this is by clicking on Type at the top menu, then select Create Outline in the dropdown menu. - Type > Create Outlines
Or you could simply use a shortcut once the text block is selected, just press Shift+Ctrl+O or Shift+Command+O for Mac.
FOR PSD FILES (Photoshop):
1. In your Photoshop Window, click on the layer where your text is placed. Right Click on all the text layers and then select Rasterize Type. Select All Text Layer > Right Click on any Highlighted Layer > Rasterize Type
Another way is by Clicking on Layer on the top menu, Choose Rasterize in the dropdown window, and then Select Type. Select All Text Layer > Layer (top menu) > Rasterize (dropdown) > Type
You can also email us a list of fonts used in your artwork and we will be glad to search for them online. For fast printing of your artwork, we recommend sending us the fonts used via email. To do this, simply Open Control Panel, Click on the Fonts Folder, Copy the fonts used in your artwork, Paste to a folder of your choice and attach them in and email to us. Control Panel > Fonts > Copy Used Fonts > Paste (to your folder) > Attach to your email.
The minimum font size for vinyl stickers depends on the specific design and production method. Generally, it is recommended to use a minimum font size of 6pt to 8pt to ensure the text is clear and legible.
If the font is more intricate (e.g., thin or decorative fonts), a larger size, such as 8pt or above, may be needed to avoid losing details during production.
As a general printing rule, we recommend avoiding fonts with extremely thin strokes and ensuring sufficient contrast between text and background for optimal readability.
5. ARTWORK ORIENTATION
Artwork should be kept a distance of 4 mm (safety) from the dieline of the sticker. A bleed margin of 4 mm should also be allowed for. The images above illustrate the recommended safety and bleed margins for different sticker types.
6. CUSTOM DESIGN GUIDE (SHARP EDGES)
In assessing the cut of your custom designs, we normally discourage sharp edge cutting as this is prone to cutting errors.
To protect your artwork from any imperfections we recommend rounded corners for your custom cuts.
7. ARTWORK BORDERS
We recommend omitting borders from your artwork due to slight movements in the image during the normal printing and cutting processes.
8. TRANSPARENCY, EFFECTS, LINKS, ETC
If separate images are included as links, please be sure to embed them in your document.
If you are using effects such as transparencies, shadows, blurs etc., these may appear on your screen but may not be part of the printed image. These effects need to be rasterised to ensure they are included on the final print.
To check the final rasterised image in Adobe Illustrator, open the Flattener Preview window (Window) -> (Flattener Preview)
9. FINAL PROOF
Please ensure your text size is not too small.
Also make sure that the thicknesses of your stroke are at least 0.25 pt or bigger to be visible. Any thin lines or design elements may not appear on the printed stickers.